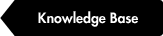'Grid Width' available from version 4.0.

After you click Calculate it will calculate the closest fitting value in selected unit. Please note that leading will always be shown in points.

Quick Mode is the default method for setting up your document. With this method you can break the grid and setup your custom grid and margins. Margins will be discussed in another article.
After you've selected your unit (Millmeters, Inches or Points and Pixels) you can define your document width and height. By default Fit Leading is checked which means that the leading you enter in the field Leading will be recalculated to fit in the document. In this example we see that for the document size A4 which is selected in the DIN dropdown, the perfect fitting leading, closest to the entered value of 12 pt is 12,027 pt.
You can enter different units in the Leading field, for example you can enter '3 mm' and it will then be recalculated to fit.
Grid Width - starting from version 4.0 The grid width is simply a very powerful additional feature to give you even more control over your grid. With the help of this feature you can easily setup square grids in non-square document in any document width and height. To apply a square grid, the easiest thing is to change the unit to Points. This will remove any confusion between the leading which is always in points and the grid width which is always in the selected unit. After this has been done you can enter the desired value for the grid width and click Calculate. Enter the output value from Grid Width in the Leading field and then uncheck Fit Leading. This will create a perfectly square grid. A square grid is great if you're work with images only and want equal spacing horizontally and vertically.
Unlike the Apply Square Grid feature, using the method mentioned above, it will not change the document dimensions.
In another (advanced) article I will describe how you can create a grid where you can align images with text to the height of x or H of your body copy (main text) to create nice alignments and at the same time make sure that you can place your images perfectly square.
Subdivision is a great feature that will aid you when setting up a layout that uses texts of different leadings. You can setup your desired leading for each paragraph/character in the section called: 'Paragraph and Character Styles'.
Before I continue I want to mention what the difference is between modules and subdivisions. Modules can be considered as the "primary slicing" of a document and subdivisions as "secondary slicing". Since modules can work as subdivisions (modules are sliced multiple times and the subdivision remains at 1) I realize that this is beyond necessary information and I will therefore skip this and go back to the subdivision feature.
The subdivision feature can either divide or multiply the entered leading value and recalculate it up to 5 times.
Proportions allows you to easily apply a certain proportion to your document. If we look at the image above we can for example decide that we would like to keep the document height of 297 mm. The proportion we want to apply to the document could be for example 1,618. Simply enter that value in the proportions field and press Enter/Return or the tab key.
Based On is a feature that allows you to base your grid (leading) on a paragraph style. So for example if we have a document that has been created manually without the plug-in and I then edit the document, I could click on the dropdown for Based On and it will display the existing paragraph styles for that document. It will fetch the leading from paragraph style and then recalcualte it to fit the document.
Having mentioned this I now want to mention the Fit Leading feature. If Fit Leading is unchecked the entered leading will be applied so in this case it would apply 12 pt instead of 12,027 pt.
Lastly we have the buttons called: Apply Square Grid, this takes applied leading, in this case 12,027 and applies it horizontally which creates a square grid. Square grids can sometimes be more flexible and useful then non-square grids. If you for example are working with a catalogue with a lot of images and you want the horizontal and vertical space to be the same you can use this option.
Orientation, this simply changes the document orientation from portrait to landscape and vice versa.