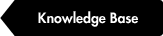Please note that in version 4.1 the Alt button is no longer in use.

The top section of the plug-in as illustrated above is accessable via all sections of the plug-in. In this article I will be going through just how it works.
Pages: This shows how many pages that the document has. Here you can add or remove pages.
Master: This shows how many pages the currently selected master in the dropdown to the right contains. Here you can add or remove pages.
Spread: This is the same thing as 'Facing Pages' found in Adobe InDesign. If this is checked our not it will affect all the pages in the document and is not handled individually for each master.
Masters Dropdown: To the right of the Master field you have the masters dropdown. You can select which master you want to work with in this dropdown. Whatever master is selected its settings will be loaded into the plug-in. Starting from version 4.1 in CC or 4.2 in CS, you can add a new master directly from the master dropdown 'Add Master'.
Units: In the top right of the plug-in you decide which unit you want to work with: Millimeters, Inches or Points and Pixels.
Save (Preset): Under the units dropdown you have the Save (Preset) button. The save button simply saves your settings into a preset. Please note that not all settings can be saved (such as styles, only body copy entry #1 paragraph style is saved - no other paragraph or character styles).
Vertical Lines feature (Save button): If you have applied: Columns you can apply Vertical Lines Subcolumns you can apply Vertical Sublines Secondary Columns you can apply Vertical Secondary Lines
In order to apply vertical lines you must have a stroke weight greater then 0. You can also select which stroke type to apply (solid line, dotted, dash etc.). To "overwrite" a setting just select new settings for the stroke and re-apply.
Please note that on editing the margins, the current setting in InDesign in regards to the stroke, type, color and transparency will be applied to the already applied lines. So a tip is to either make sure to apply the vertical lines lastly or just manually edit them (probably the easiest approach once the design has been finished).
(Following updated for version 4.1) To apply vertical lines (on keyboard command the Save button will "transform"): Vertical Lines = Cmd or Ctrl + click button (main columns must have been applied) Vertical Sublines = Cmd or Ctrl + Shift + click button (subcolumns must have been appled) Vertical Secondary Lines = Shift + click button (secondary columns must have been applied).
Here's a video showing the feature: https://www.youtube.com/watch?v=Ri8dp4ms5rk
The two fields over the predefined page/sizes dropdowns, Horizontal and Vertical data: The values are shown in the selected unit with can be converted into Points and Pixels but also show other data.
Cmd or Ctrl (Windows) = Show horizontal or vertical subdivision values. Cmd or Ctrl+Shift = Module values in Points. Shift = Show number of document lines.
Intially the values show the horizontal modules value and leading. By holding down the Cmd or Ctrl button you can see the values in points and this is great if you want to see what the document leading (baseline grid) is, this will be shown in the right field.
Predefined paper and document sizes: DIN, ANSI/Arch and Digital Sizes. To apply any of these predefined document sizes just select any from the dropdown. The width and height is applied to all setup modes (Quick, Modular and Smart).
Finally we have the Setup Modes: Quick = The easiest and quickest way to setup your layout. Select this is you want to be able to setup your own margins and break the document grid to setup your own grid within the type area, learn more here to learn more about Quick Mode click here.
Modular = Follows the document grid but can be customized to setup a non-proportional document grid where the horizontal and vertical grid are independent of each other, learn more here.
Smart = Follows the document grid, setup your layout based on certain scenarios (for example you might already know you want your layout to follow the document grid and consist of 12 columns and 5 rows etc). Allows you to enter desired margins and whatever margins can be applied, closest to those value, will be applied. Smart Mode and Modular Mode are synchronized with each other which means that you can setup your grid in Modular Mode using the 'Calculate' feature to later switch to the Smart Mode, learn more here.