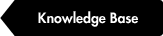Note: if you are having trouble launching, or opening plugin... make a copy of your Indesign preferences and Indesign folder preferences user/library/preferences/Adobe InDesign (folder) and user/library/preferences/com.adobe.InDesign.plist then delete.
Remembering your previous Indesign preferences is a good idea, take screenshots etc. if required. Clearing preferences will clear the shortcuts that you have setup and other things!

There are 2 ways to clear the InDesign Preferences file, this is recommended if you get the following javascript error on startup of InDesign after installation of the plug-in.
Option 1. Start InDesign and then instantly afterwards press and hold
Mac: Cmd+Alt+Ctrl+Shift
Windows: Ctrl+Alt+Shift, when prompted press 'Yes' to delete preferences file, this will clear all keyboard and reset InDesign as if you installed it for the first time.

Option 2. If you can't get that to work or you would like to save the current preferences file for some reason, do the following:
Mac OSX Lion (10.7): The Library folder is hidden and you need to access it, do this: Open any folder and press Cmd+Shift+G
Enter this: ~/Library/

and press Go, then go to: Preferences > Adobe InDesign > select the version (Version 5.0 = CS3) > Find the file called InDesign Defaults. Once you have done that you can either rename, save or just delete it. Then restart InDesign and it will create a new preference file.

Below is directions for Windows:
Windows Vista or Windows 7: C:\Users
InDesign SavedData:
Windows XP: C:\Documents and Settings
Windows Vista or Windows 7: C:\Users
In some earlier versions of ID, InDesign SavedData may also be found in the first directory.
Hopefully this will help you solve the Javascript error that some get.
InDesign Defaults:
Windows XP: C:\Documents and Settings